


The care team measures and plans activities for the improvement of care and to meet the patient’s needs. The patients are involved in planning their care with the care team and in setting achievable goals. In the PCMH model, the care team uses research based care and the computer to assist with decisions. Default Registration Rules Settings page.Primary Care Medical Home (PCMH) is a primary care delivery model where the patients partner with their care team to coordinate and manage their care.
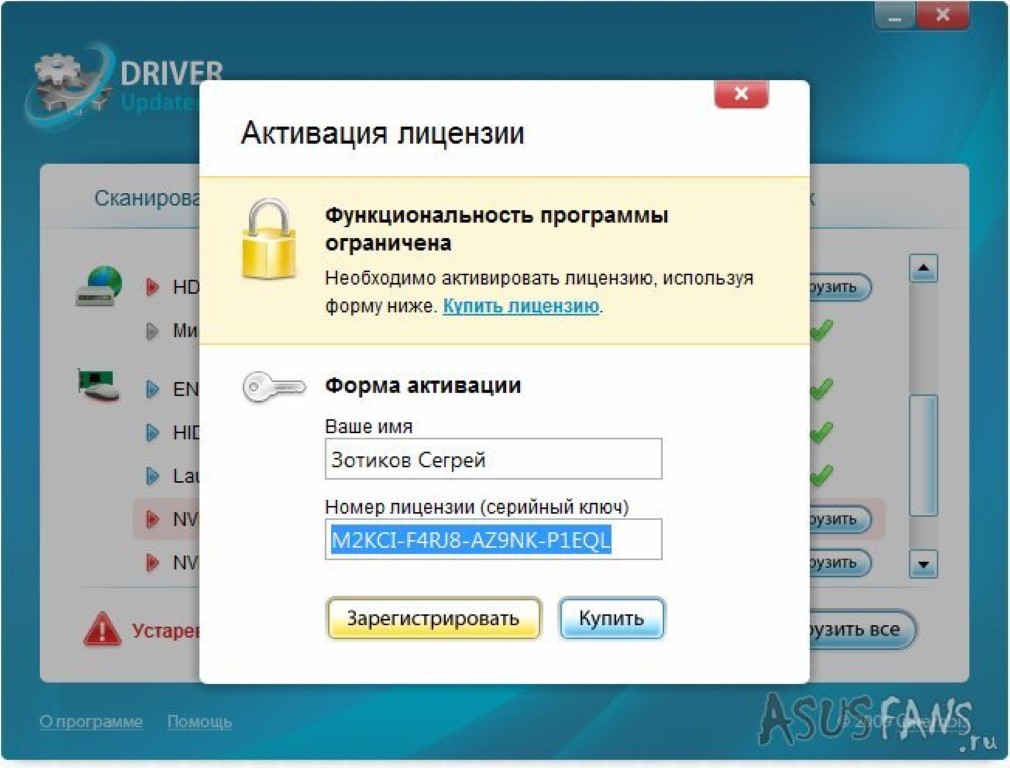
You can modify the general options of the registration key by clicking on the registration key name (see Figure 5.12).įigure 5.12. Mark the check box next to the registration rule you want to modify.Ĭlick on Advanced in the Default Registration Rules snapshot title bar.Ĭlick on Edit pull-down in the title bar and choose the option you want, or click Move Up or Move Down (see Figure 5.11).įigure 5.11. You can rename, copy, or move the registration keys by following these steps: Create New Default Rule Wizard, Summary page.Ĭlick Finish to complete the wizard then click OK. Create New Default Rule Wizard, step 5: Group Membership.Ĭlick Next to view the Summary (see Figure 5.10).įigure 5.10.

You see step 4 of the wizard (see Figure 5.9).įigure 5.9. Create New Default Rule Wizard, step 3: Naming and Containment. You see step 3 of the wizard (see Figure 5.8).įigure 5.8. You must create at least one filter line.Īdd to the filter by clicking on Add Filter again then click Next. Create New Default Rule Wizard, step 2: Import Filters.Ĭlick on Add Filter to specify the filters for determining which machines will use the rule. You see step 2 of the wizard (see Figure 5.7).įigure 5.7. Create New Default Rule Wizard.Įnter the name for the registration rule.Įnter a description if you desire then click Next. The Create New Default Rule Wizard starts, as shown in Figure 5.6.įigure 5.6. To create a registration rule, follow these steps:Ĭlick on New in the Default Registration Rules snapshot title bar. The main difference is that rules do not have a limit and you do not need to specify the rule when you register the device. Registration rules are similar to registration keys. You can modify the general options of the registration key by clicking on the registration key name (see Figure 5.5).įigure 5.5. Mark the check box next to the registration key you want to modify.Ĭlick on Advanced in the Registration Keys snapshot title bar.Ĭlick on the Edit pull-down menu in the title bar and choose the option you want. You can rename, copy or move the registration keys by following these steps: Create New Registration Key Wizard, Summary page.Ĭlick Finish to complete the wizard, then click OK. Create New Registration Key Wizard, step 3: Group Membership.Ĭlick on Add to add the groups into which you want new devices to be imported.Ĭlick Next to view the Summary (see Figure 5.4).įigure 5.4. You will see step 3 of the wizard (see Figure 5.3).įigure 5.3. Specify the folder where imported machines should be placed then click Next. You can choose several machine variables (HostName, CPU, DNS, GUID, OS). Specify the rules for the name given to imported devices. Create New Registration Key Wizard, step 2: Naming and Containment Rules. You then see step 2 of the wizard (see Figure 5.2).įigure 5.2. Specify whether the key is unlimited or enter a number for the Limit To then click Next. Create New Registration Key Wizard.Įnter the name for the registration key and specify the folder and the description. The Create New Registration Key Wizard starts, as shown in Figure 5.1.įigure 5.1. To create a new registration key, follow these steps:Ĭlick on New in the Registration Keys Snapshot title bar and select Registration. As the devices are registered, you can easily see how many have been registered. For example, if you know that a specific department has 10 workstations, you could create a registration key that is limited to 10 devices. Registration Keys are best used for situations where you want to create a limit on the number of devices that are registered. Registration keys and rules tell ZENworks Linux Management how you want managed devices to be registered with the system. After you have installed the ZENworks Linux Management server, you should go into the ZENworks Control Center and set up registration keys and/or registration rules.


 0 kommentar(er)
0 kommentar(er)
